

If you are creating a Standard size publication, set the Width to 11 inches and the Height to 8.5 inches. If you are creating a Digest size publication, set the Width to 8.5 inches and the Height to 5.5 inches. Select “inches” from the dropdown menu, if it’s not selected already. If doing so causes the height to drop to less than 8.5 inches, then set the height to 8.5 inches and allow the width to go above 11 inches. Similarly, if you are creating a Standard size publication, set the width to 11 inches. Note that this will cause the width to be greater than 8.5 inches, but the image will be cropped to compensate for this in the next step. If this causes the height to drop to less than 5.5 inches, then set the height to be 5.5 inches. If you are creating a Digest size publication, set the width to 8.5 inches. Make sure that the boxes are checked next to “Constrain Proportions” and “Resample Image”, select “Bicubic Sharper” from the dropdown menu, and set the Resolution to 300 pixels/inch. To create each page in your photobook, including the front and back covers, open the image you want to use in Photoshop and go to Image > Image Size.
#Combine pdfs in adobe bridge manual
If you are using high quality images from at least an 8 megapixel digital camera then your images should be fine for either size, however you can check the manual for your camera to be sure, or check the dimensions of your images in the file information on your computer. If you want to create a larger Standard size photobook, your images will need to be higher resolution – at least 3300 pixels wide by 2550 pixels tall, or roughly the largest image size available from an 8 megapixel digital camera. Therefore, if you want to create a small Digest size photobook, you should use images that are at least 2550 pixels wide by 1650 pixels tall, or roughly the largest image size available from a 4 megapixel digital camera. We recommend using images that are 300 pixels per inch.
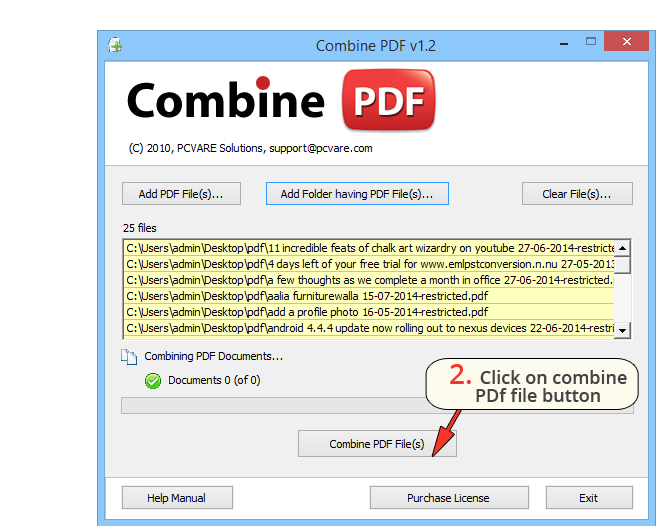
In addition to the orientation of your photos, the resolution is also important.
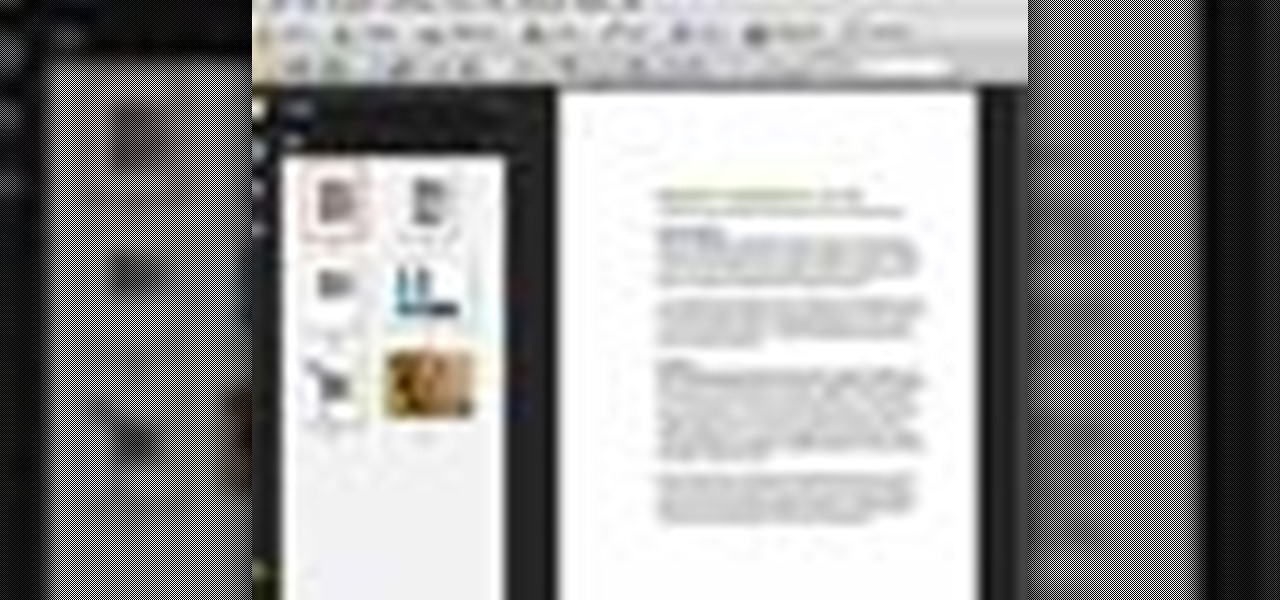
You can find instructions for using Photoshop to create an 8″ x 8″ or 12″ x 12″ Square publication on the Getting Started page on the MagCloud website. If you wanted to use both portrait and landscape-oriented photos, then one of our Square products might be a better fit. As a result, landscape-oriented images will work best for this type of book. For the photobook we’ll be creating today, all the images will be full-bleed and extend to the edge of the landscape-oriented pages. To get started with your photobook, the first thing you need are photos. These downloadable folders contain MagCloud-specific templates and instructions for Photoshop CS4 and newer, as well as step-by-step instructions to help you create your publication from scratch using any version of Photoshop.
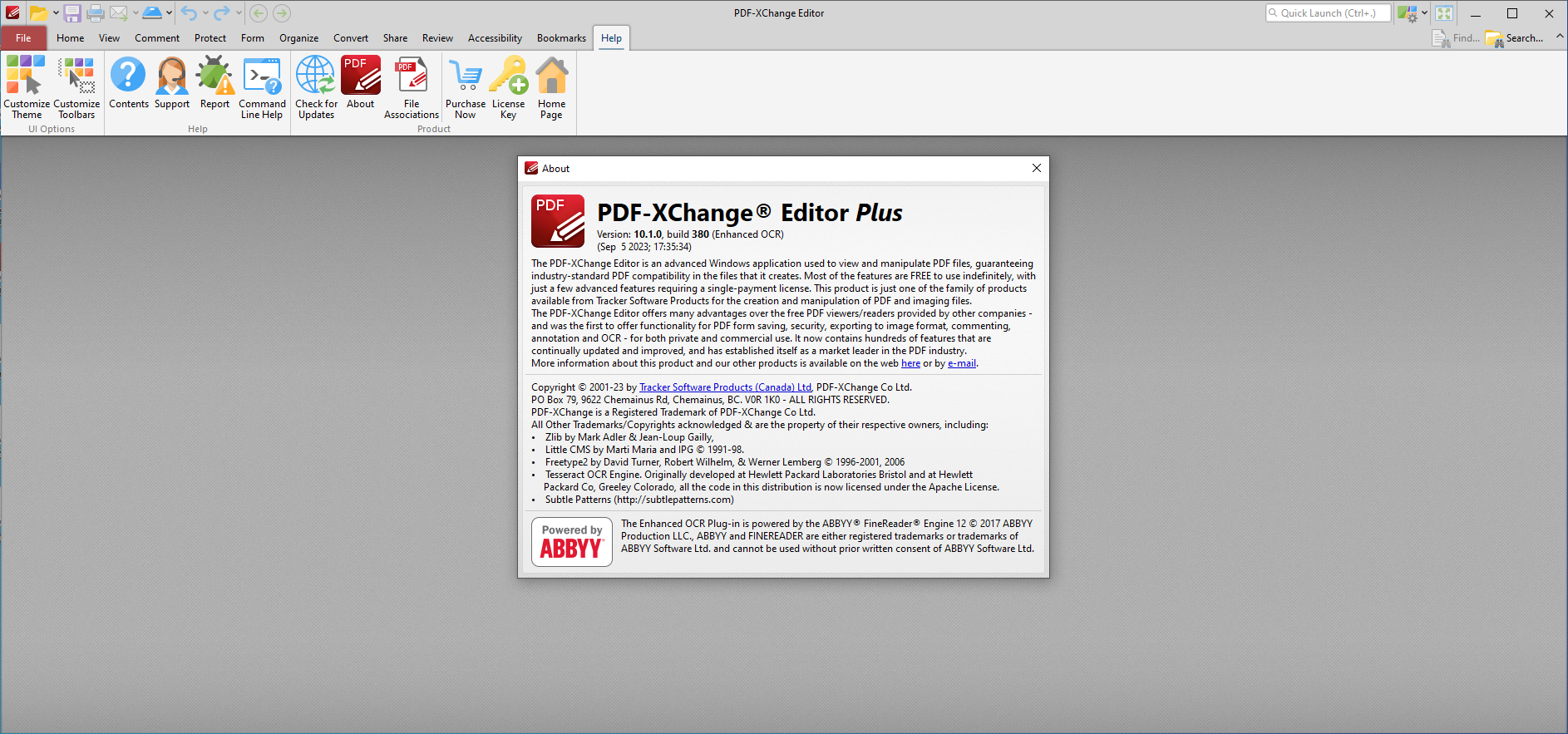
We’ve also added new Software-Specific Instruction Packets for Photoshop to our Getting Started page for all of our product sizes. Following up on last week’s blog post about using the new Book Module in Adobe Lightroom 4 to create Square MagCloud publications, today we are looking at an easy way you can use Adobe Photoshop to create a vacation photobook with MagCloud’s landscape-oriented Standard and Digest products.


 0 kommentar(er)
0 kommentar(er)
